
Nếu bạn sử dụng MacBook mà bạn muốn gửi tệp dữ liệu từ máy Samsung không qua nhiều bước ngoặc. Vậy hãy đọc bài viết này để tìm hiểu thêm nhé.
NearDrop là giải pháp của Google tương đương với AirDrop, giúp bạn dễ dàng chuyển đổi tập tin và nội dung giữa các thiết bị Android. Tuy nhiên, khác với AirDrop, Google không tích hợp NearDrop trên máy Mac, làm cho quá trình chuyển tập tin từ điện thoại sang máy Mac trở nên khá tẻ nhạt.
Tuy nhiên, có một giải pháp để chia sẻ tệp từ điện thoại Android sang máy Mac thông qua tính năng NearDrop, sử dụng ứng dụng của bên thứ ba có tên là NearDrop. Hướng dẫn sau đây sẽ giúp bạn thiết lập và sử dụng nó một cách dễ dàng.
Tính năng NearDrop của Google đánh dấu một giải pháp thay thế xuất sắc cho AirDrop khi muốn chia sẻ tệp tin giữa hai thiết bị Android. Mới đây, khả năng sử dụng Near Share đã mở rộng đến máy tính Windows, giúp quá trình chia sẻ file giữa hai nền tảng trở nên thuận tiện hơn bao giờ hết. Điều đặc biệt là chỉ vài ngày sau, chúng ta đã có phiên bản NearDrop chưa chính thức cho macOS.
Việc sử dụng NearDrop trên máy Mac cho phép bạn truyền tệp từ thiết bị Android sang máy Mac một cách mượt mà mà không cần phải dùng đến ứng dụng bên thứ ba. Hiệu suất của nó còn được đánh giá cao, thậm chí có cảm giác rằng NearDrop có thể nhanh hơn cả AirDrop khi truyền tệp từ iPhone sang máy Mac. Vì vậy, nếu bạn sử dụng điện thoại Android với máy Mac, đây là cách tốt nhất để tận hưởng tính năng NearDrop để chia sẻ tệp tin.
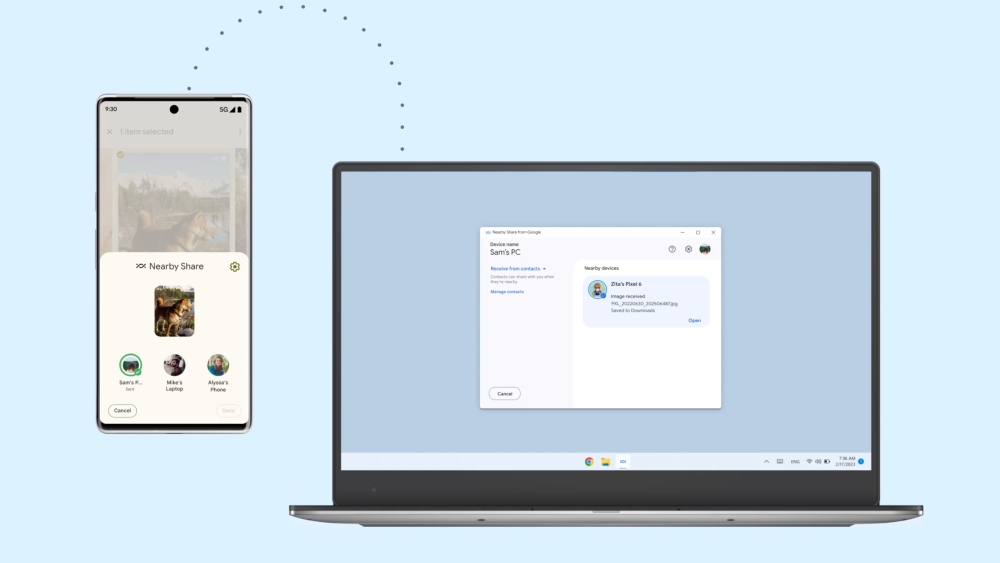
NearDrop được Android giới thiệu như một giao thức chung để truyền tệp giữa các thiết bị Android, sử dụng Wi-Fi và Bluetooth để tạo kết nối và truyền tệp không dây. Mặc dù ban đầu được thiết kế để chia sẻ giữa các thiết bị Android, giờ đây NearDrop còn hỗ trợ chuyển tệp giữa Android và Windows cũng như Android và Mac.
Dù có nhiều cách khác nhau để chuyển tệp từ Android sang Mac, nhưng không có cách nào có thể so sánh được với sự liền mạch và dễ sử dụng mà tính năng NearDrop mang lại.
Có vẻ như Apple có thể không bao giờ chính thức hỗ trợ tính năng NearDrop trên macOS. May mắn thay, NearDrop, một công cụ từ bên thứ ba, đã mang giao thức chia sẻ tệp đến Mac. Tuy nhiên, cần lưu ý rằng có một số hạn chế, đặc biệt là bạn chỉ có thể gửi tệp từ Android sang máy Mac, không ngược lại.
Mặc dù có nhiều cách để chuyển tệp từ Android sang máy Mac, nhưng NearDrop có lẽ là phương pháp dễ sử dụng nhất sau khi bạn đã cài đặt. Trước khi bắt đầu sử dụng NearDrop, đảm bảo rằng bạn đã bật Wi-Fi và Bluetooth trên máy Mac của mình, vì ứng dụng sẽ không hoạt động nếu không có kết nối đến hai giao thức này. Dưới đây là hướng dẫn đơn giản để thiết lập NearDrop:
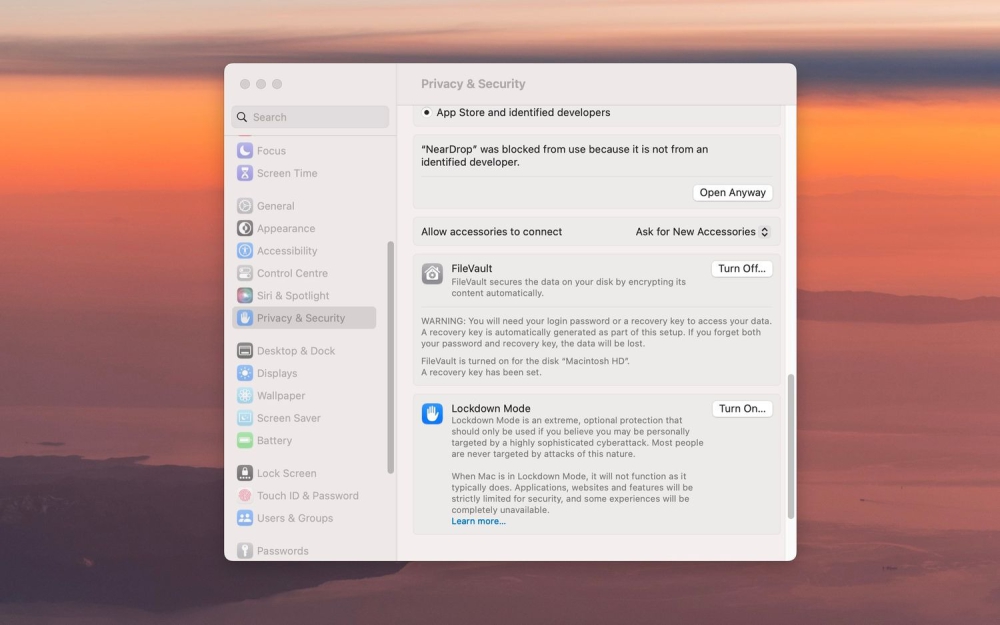
Sau khi thiết lập, NearDrop sẽ chạy ẩn danh ở chế độ nền và xuất hiện trên thanh menu của máy Mac. Để tự động khởi động mỗi khi bạn bật máy Mac, hãy thêm nó vào danh sách các ứng dụng đăng nhập. Cần lưu ý rằng NearDrop có một số hạn chế, nhưng sau khi đã được cài đặt, nó sẽ giúp bạn gửi tệp từ điện thoại đến máy Mac một cách dễ dàng, tương tự như khi sử dụng NearDrop để chia sẻ tệp giữa Android và Windows.
Trước khi tiếp tục các bước dưới đây, hãy thiết lập NearDrop trên điện thoại Android của bạn. Vì macOS không hỗ trợ Wi-Fi Direct, điều quan trọng là máy Mac và điện thoại Android của bạn phải nằm trên cùng một mạng Wi-Fi để NearDrop và Chia sẻ Lân cận hoạt động.
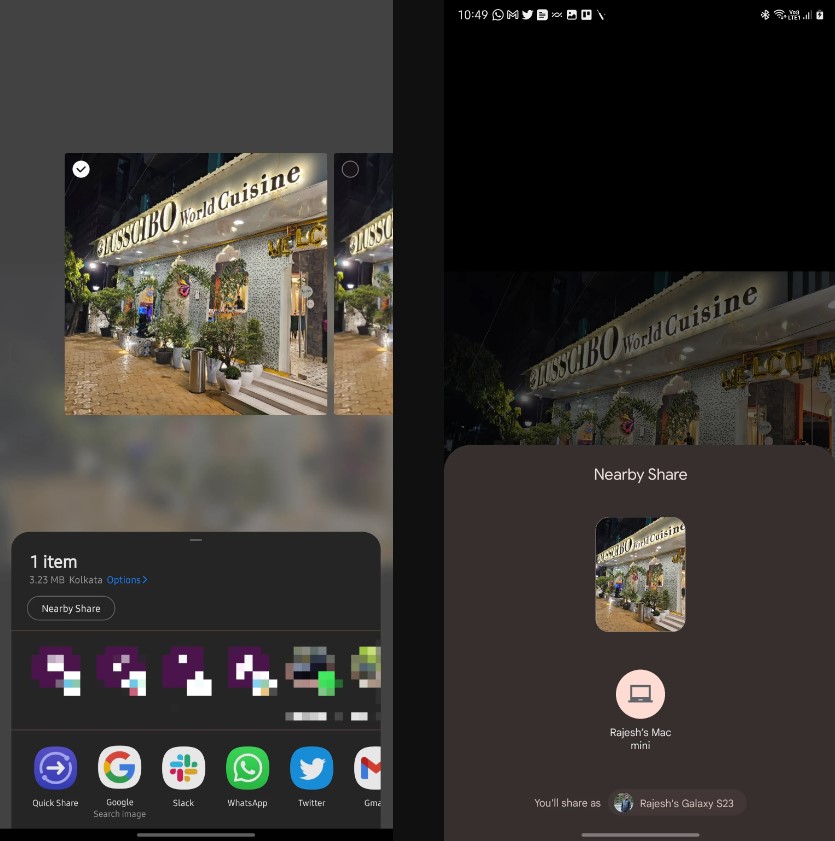
Với các bước trên, bạn có thể dễ dàng chia sẻ tệp từ điện thoại Android của mình sang máy Mac sử dụng NearDrop.
Nếu máy Mac của bạn không xuất hiện trong danh sách thiết bị hoặc quá trình truyền tệp gặp sự cố, dưới đây là một số cách để khắc phục:
Những biện pháp trên sẽ giúp bạn khắc phục mọi vấn đề có thể xảy ra khi sử dụng NearDrop để chia sẻ tệp từ điện thoại Android sang máy Mac.
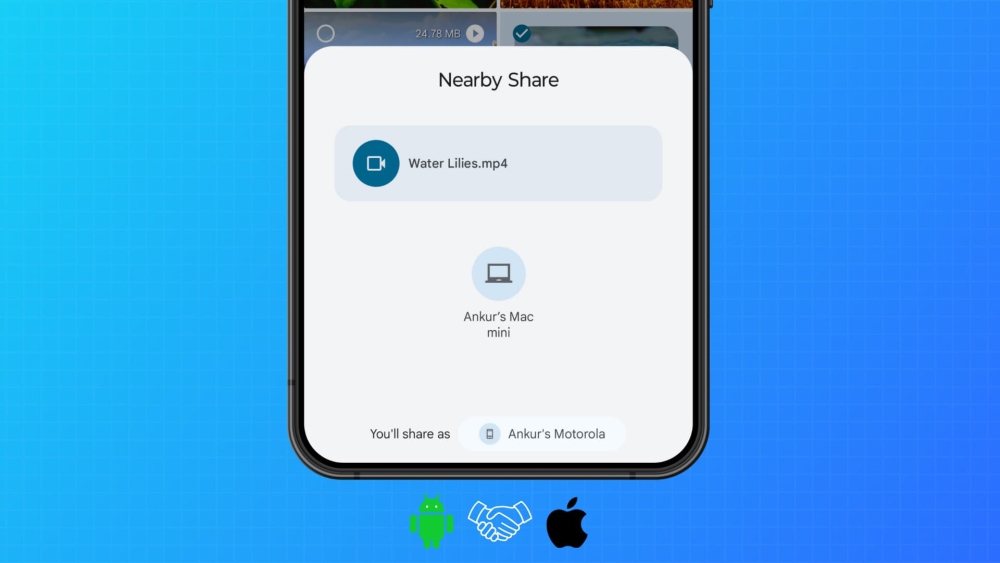
Khi bạn thực hiện bước thiết lập đầu tiên của NearDrop, nó sẽ mang lại phương tiện thuận tiện nhất để chuyển tệp từ Android sang máy Mac của bạn. Để sử dụng ứng dụng này, bạn cần máy Mac hỗ trợ cả Wi-Fi và Bluetooth. Tuy NearDrop có một số hạn chế đối với việc gửi tệp từ Mac sang Android, nhưng nếu mục tiêu của bạn là chuyển nhanh các tệp từ điện thoại sang máy Mac, thì đây chính là giải pháp thuận tiện nhất.
Xem thêm
Cộng đồng MTSmart
Bài viết khác

Bạn cảm thấy điện thoại Samsung hoạt động chậm và mỗi lần khởi động lại cũng chậm. Vậy cùng đọc và tìm hiểu thêm để tìm cách...

Bạn nghĩ rằng chỉ cần khóa màn hình với mã pin thì chiếc điện thoại Samsung sẽ tuyệt đối an toàn, vậy bạn đã nhầm. Hãy đọc bài viết...
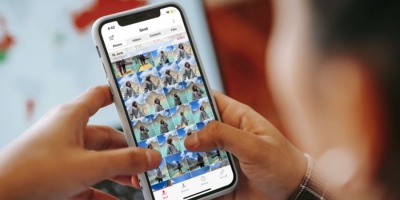
Bạn đang thắc mắc làm sao để gửi hình ảnh từ các thiết bị Apple sang Samsung mà không bị giảm chất lượng. Vậy hãy đọc bài viết này...

Bạn cảm thấy micro trên điện thoại Samsung của bạn không nhận tiếng vào hoặc rè và bạn chưa biết cách để khắc phục. Vậy hãy đọc bài...
Mời bạn cùng thảo luận