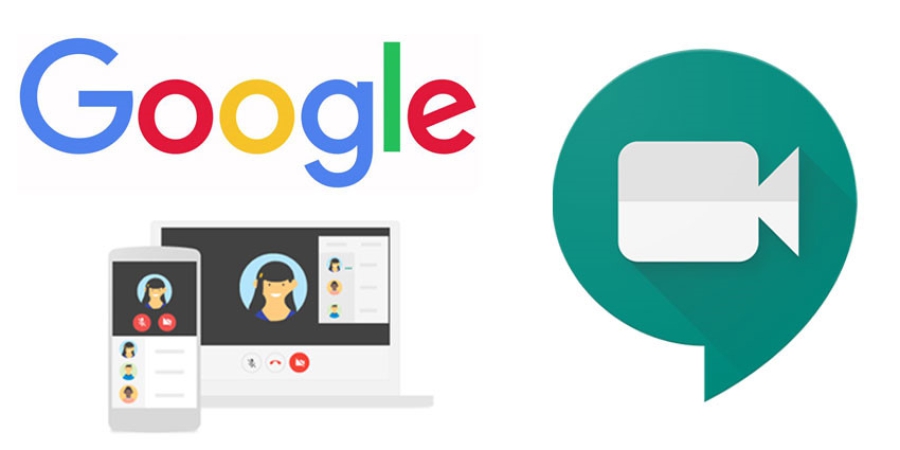
Trong những năm tháng dịch bệnh vừa qua thì nhu cầu làm việc tại nhà và học online rất lớn. Có nhiều ứng dụng phục vụ trong việc giao tiếp, hội họp từ xa như Zoom, Skype, Zalo,… Nhưng trong đó Google Meet được nhiều người tin dùng vì dễ dàng tiếp cận và độ ổn định cao. Hôm nay MT Smart sẽ hướng dẫn các bạn cách đổi nền Google Meet trên điện thoại Samsung cho thật chất nhé.
Google Meet là một dịch vụ họp mặt, liên lạc, trò chuyện video do Google phát triển vào năm 2017. Đây là ứng dụng hoàn toàn miễn phí dành cho các buổi học, buổi họp với số lượng lên đến 100 người tham gia.
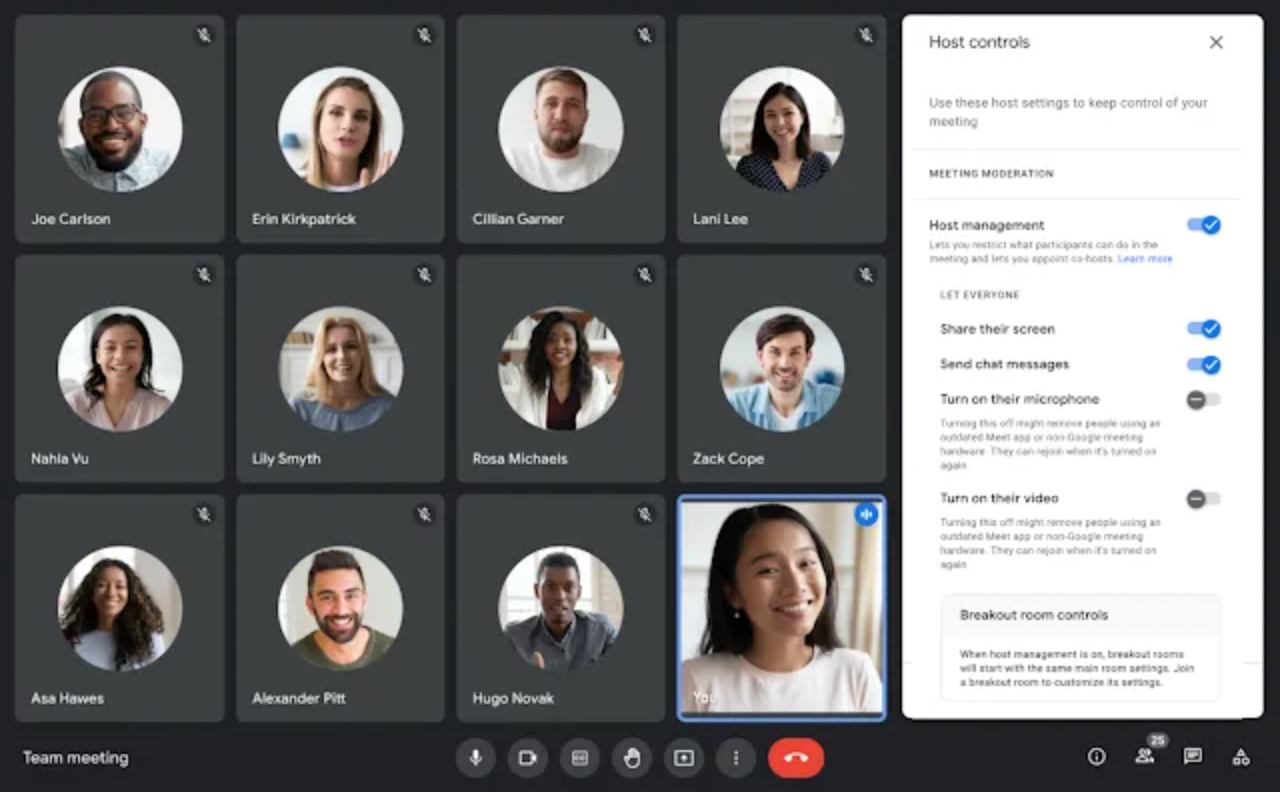
Ngoài phiên bản web là https://meet.google.com/ thì Google còn phát triển Google Meet dưới dạng ứng dụng có mặt trên Google Play và Apple Store. Những tính năng nổi bật của Google Meet có thể kể đến như là :
. Cho phép số lượng lớn người tham gia cuộc nói chuyện, cụ thể là tối đa 100 người tham gia với người dùng G-Basic, tối đa 150 người tham gia với người dùng G-Business và tối đa 250 người tham gia với người dùng G-Enterpire.
. Hoạt động ổn định trên nền tảng web hoặc ứng dụng di động.
. Nội dung buổi học, cuộc họp được bảo mật.
. Chia sẻ màn hình dành cho thuyết trình, trình bày ý tưởng, trao đổi kiến thức,…
. Có phụ đề chi tiết thông qua nhận dạng giọng nói.
Ngoài ra Google Meet còn có những tính năng thú vị như chia sẻ màn hình, đặt lịch bắt đầu, gửi thư mời,… chờ bạn khám phá đấy.
Nếu chưa có Google Meet trên máy, bạn hãy vào ngay CH Play và tải cài đặt nhé.
Đổi hình nên Google Meet sẽ làm bạn trong nổi bật hơn, tự tin hơn và có điểm nhấn trong mắt người khác. Hãy làm theo các bước sau đây nhé.
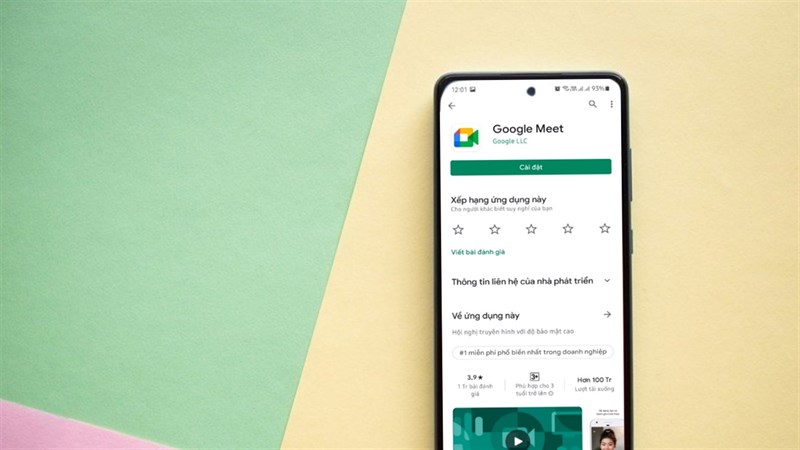
Bước 1 : Mở ứng dụng Google Meet trên máy của bạn, hãy chắc rằng phiên bản Google Meet bạn đang dùng là phiên bản mới nhất để có tính năng thay đổi hình nền nhé. Tại phòng trò chuyện, bạn nhấn chọn vào biểu tượng 3 ngôi sao ở góc phải dưới màn hình.
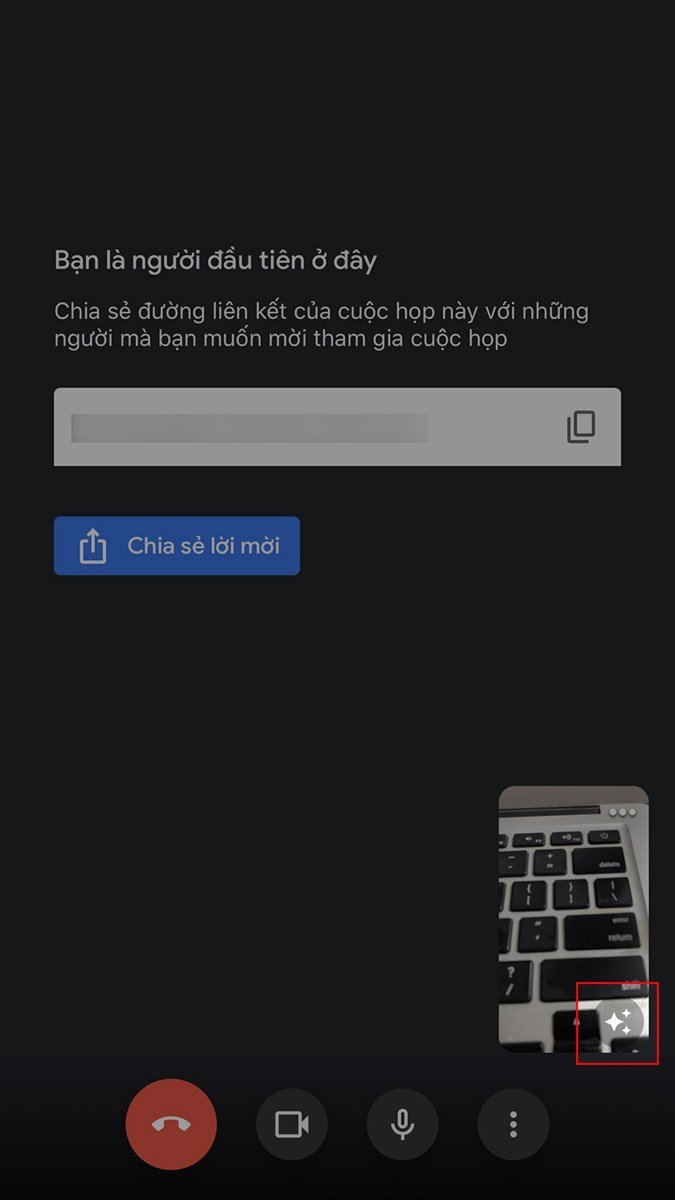
Bước 2 : Chọn hình nền mà bạn muốn thay đổi. Google Meet cũng có những hình nền mặt định cho bạn tham khảo.
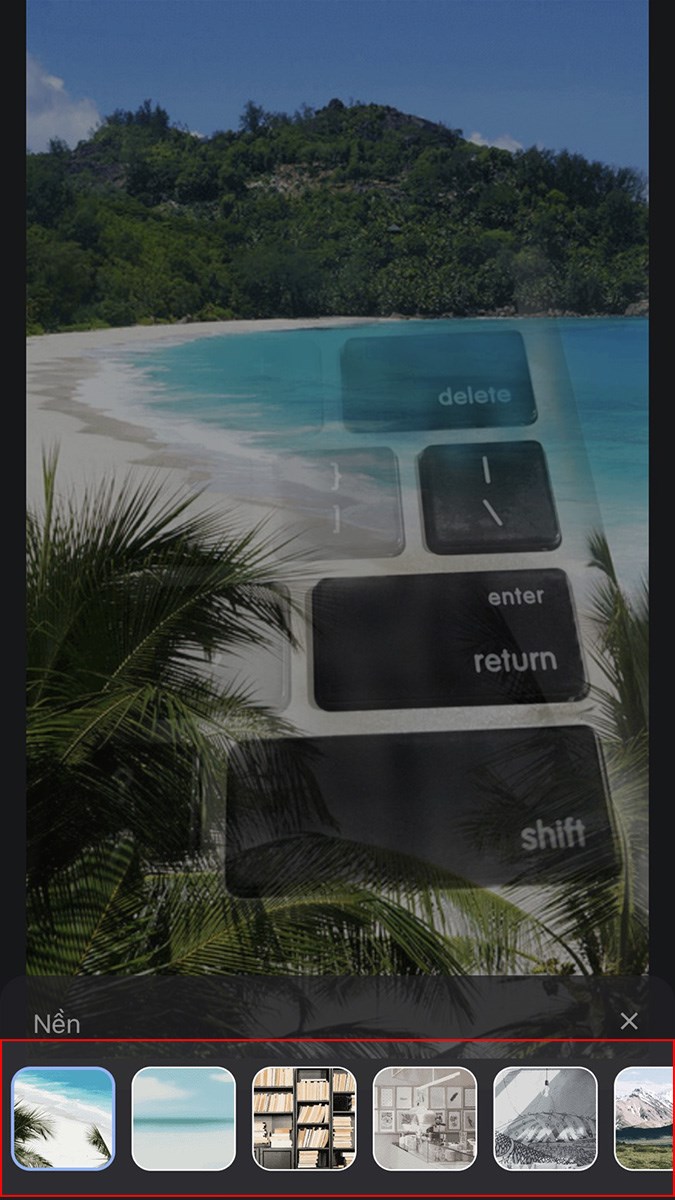
Nếu không thích những hình mặt định, bạn cũng có thể chọn ảnh từ album của bạn bằng cách nhấn vào biểu tượng dấu cộng > Chọn hình ảnh ở album mà bạn muốn làm hình nền và đặt chúng.
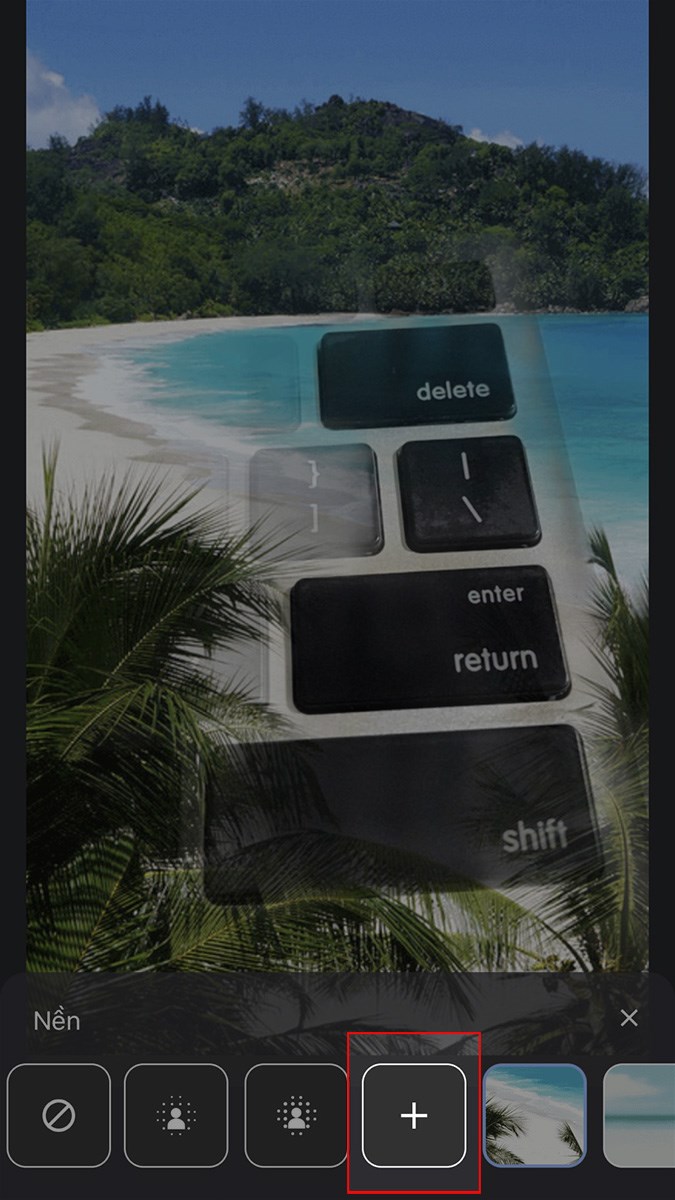
Xem thêm: Cách nhắn tin có dấu trên điện thoại Samsung vô cùng tiện lợi
Như vậy là với vài thao tác nho nhỏ bạn đã có thể thay đổi hình nền Google Meet một cách nhanh chóng. Bạn cũng có thể thường xuyên thay đổi hình nền ở mỗi phòng tham dự khác nhau để trở nên đa dạng hơn. Hãy cùng theo dõi MT Smart để đón xem những bài viết tiếp theo nhé.
Cộng đồng MTSmart
Bài viết khác

Bạn cảm thấy điện thoại Samsung hoạt động chậm và mỗi lần khởi động lại cũng chậm. Vậy cùng đọc và tìm hiểu thêm để tìm cách...

Bạn nghĩ rằng chỉ cần khóa màn hình với mã pin thì chiếc điện thoại Samsung sẽ tuyệt đối an toàn, vậy bạn đã nhầm. Hãy đọc bài viết...
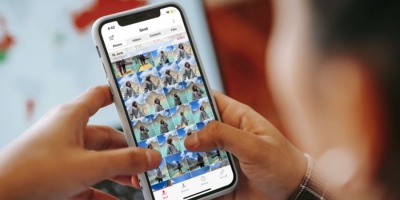
Bạn đang thắc mắc làm sao để gửi hình ảnh từ các thiết bị Apple sang Samsung mà không bị giảm chất lượng. Vậy hãy đọc bài viết này...

Bạn cảm thấy micro trên điện thoại Samsung của bạn không nhận tiếng vào hoặc rè và bạn chưa biết cách để khắc phục. Vậy hãy đọc bài...
Mời bạn cùng thảo luận